Introduction
Ver. 2013 2016 2019 2021 365
ワードの基本的な書式設定の説明です。
書式設定とは、文字に対する体裁のこと。
文字の種類を変えたり、文字の大きさを変えたり、色をつけたり太字にしたり・・・。
大事なところだけを覚えてしまいましょう。
全部覚えきれないという方のために、最初に覚えるべきおすすめ度を★で付けています。

書式設定は基本中の基本だにゃ!
書式設定を覚えるコツ
ワードの書式設定は数多くあります。文書を作成するソフトウェアですから、文字に対する設定が充実しているのは当たり前ですね。
その全ての場所や機能を細かく覚えようとすると、なかなか大変なことになります。
ということで、簡単な覚え方です。
「文字を装飾したかったら、左上」
最初はこれだけ覚えておきましょう。下の図を見てください。

[ホーム]タブの、赤枠で囲んだところだけ覚えて欲しいのです。
文字に対する装飾は、全てここに集まっていると言ってよいでしょう。
なにかしたかったら、とりあえずこの場所にマウスを持っていきます。
すると、機能の説明がポップアップとして下に浮き上がってきます。
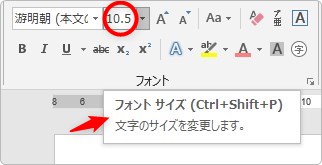
これは、「10.5」と赤丸で囲まれている場所にマウスを置いたところです。
ちゃんと下に「フォントサイズ」という説明が出てきていますよね。
慣れるまでは、すべての場所を覚える必要はありません。
ただ、左上にマウスを持って行って、説明を見て探せば良いのです。
各書式設定の説明
では、各ボタンの機能を説明していきたいと思います。
量が多いのですが、早めに覚えて欲しい機能を★の数であらわしているので、最初は★★★のものだけ読んでいただくだけで良いかもしれません。
フォントの種類 ★★★
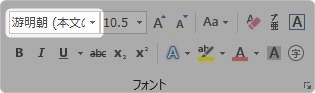
文字の種類を変更できます。
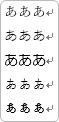
上から、游明朝 、游ゴシック Light 、HG丸ゴシックM-PRO、HG教科書体、HG行書体です。
文字の種類(形)というのは、相手に与える印象を大きく変えます。
ちなみに、次の違いを覚えておくと文字選びが楽になりますよ。
明朝体・・・筆で書いたようにハネがある文字。相手に読ませる文章でよく使用します。
ゴシック体・・・縦横の太さが同じで視認性が高い文字。ポスターなどで使用すると効果的です。
「P」がつく文字種・・・「P」はプロポーショナルフォントのことで、美しく見えるように文字によって間隔を整えてくれるフォントです。
フォント サイズ(フォントの拡大縮小) ★★★
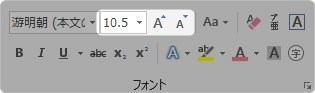
3つの場所すべて文字の大きさに関わる場所です。
1番左が、大きさを数字で指定できる場所で、残り2つがボタンで指定できます。
1番左のボックスですが、クリックすると自分で「1」~「1638」まで入力して指定できます。
一覧に出てこない数値や、大きな数値が必要な場合は、自分で入力しましょう。
文字種の変換 ★

クリックすると下の画面が表示されます。
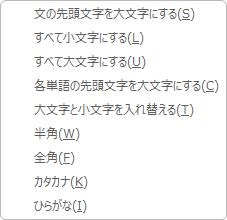
必要に応じて、選択している部分の文字の種類を変換できます。
半角全角に変更したりカタカナに変更したり・・・。
実際はキーボードで打ち直した方が早いので使用することはあまり無いと思います。
すべての書式のクリア ★★★
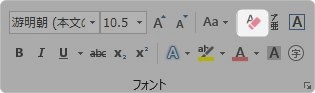
これは、とても便利なボタンです。
文字は消さずに全ての書式をクリアしてくれます。たとえば、
![]()
文字種を変えて、赤い色をつけて、下線をつけて、囲み線をつけてみました。
この状態を文字は消さずに初期状態に戻したい時、選択してこの[すべての書式のクリア]ボタンを押せば、
![]() →
→ ![]()
最初の状態に戻りますよ。
ルビ ★★
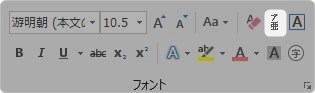
ふりがなを振ることができます。
ルビをつけたい文字を選択して、
![]()
ボタンを押すと、下の画面が出てきます。
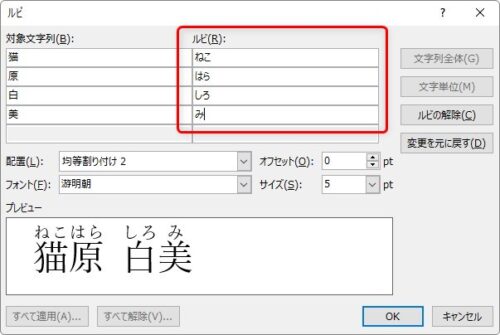
赤四角で囲んだ場所は自分で入力することができます。「本気」と書いて「マジ」と読ませることもできますね。

こんな感じで簡単に振り仮名(ルビ)が振れます。
囲み線 ★★★
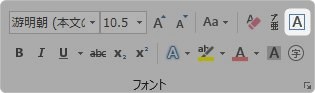
選択した文字を線で囲むことができます。
白黒で印刷する場合、一部を強調するためによく使用します。
![]()
太字 斜体 下線 ★★★
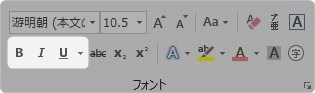
この3つの機能はセットで覚えましょう。理由は、他のソフトウェアでも同じボタンが存在するからです。
1度覚えればどこでも使用できるのがこちらのボタンです。
「B」はBold(太い)の略、「I」はItalic体(斜めの文字)の略、UはUnderLine(下線)の略です。

上から順番に、最初の状態 → 太字 → 斜体 → 下線 です。
下線だけは、右の▼を押すと、細かい線種を選べるようになっています。
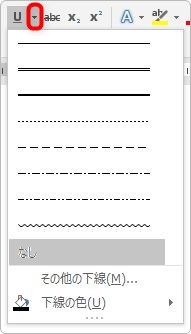
線の色も、ここですぐに設定できます。
細かい設定が簡単に操作できる場所にあるのは、さすが文書作成ソフトウェアですね。
取り消し線 ★

選択した場所に、取り消し線の横線を引くことができます。
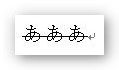
利用する機会は少ないと思います。
下付き 上付き ★★

選択した文字を、下部、上部に移動できます。
![]()
こちらの「焼きそば」部分を変更してみました。
下付き
![]()
上付き
![]()
数学の単位などで活躍しそうですね。
文字の効果と体裁 ★
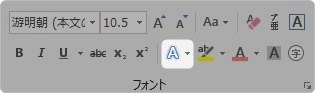
文字に派手な装飾を付けることができます。
![]()
このような書式も簡単に設定できます。
文字を選択してボタンを押すと下の画面が出てきます。
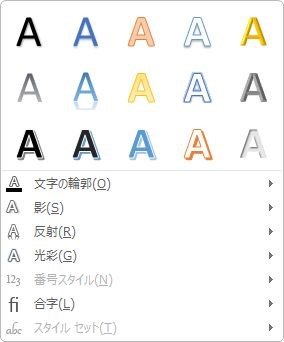
どこかで見たことのある画面だと思う方もいるかもしれません。
そう。[ワードアート]という機能と似ているのです。この機能を使用するということは、ポスターやかわいいお知らせなどを作っている最中だと思います。
であれば、この機能ではなく、図形として描く[ワードアート]を使用した方が都合が良いと思います。ということで★は少なくしました。
蛍光ペンの色 ★
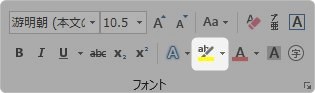
選択した文字を蛍光ペンで塗ることがきます。
右の▼をクリックして色を選びます。

実際に3色塗ってみたのがこちら。
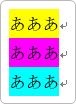
どうでしょう。ちょっと色がきついですよね。同じ色を塗るのなら他の機能をおすすめしたいところです。
フォントの色 ★★★
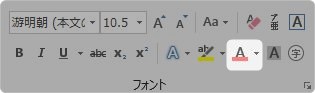
選択した文字に色をつけます。
右の▼をクリックして色を選びましょう。[その他の色]でさらに多くの色を選ぶことができますよ。
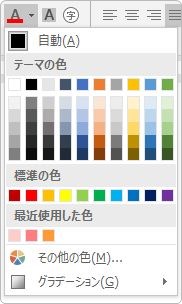
文字の網かけ ★★★

選択した文字に、薄いグレーの網かけをつけます。
下の画像は「焼きそば」に網かけをしてみました。
![]()
地味に思われる機能ですが、白黒印刷で一部を強調したい場合に便利なボタンです。
囲い文字 ★

選択した1文字を○や□で囲むことができます。
ボタンを押すと出てくるのが下の画面。
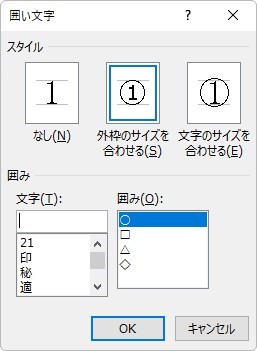
ポイントは[外枠のサイズを合わせる]と[文字のサイズを合わせる]のどちらを選ぶかです。
それぞれ比較したのが下の画像。一番上の「秘密」が何も加工していない状態です。
2番目が[外枠のサイズを合わせる]。3番目が[文字のサイズを合わせる]。

2番目の方は、文字が小さくなって見づらくなりますね。しかし、他の文章に影響がありません。
3番目の方は見やすいのですが、行間隔が広がってしまいます。
どちらを選ぶべきか状況によって変わってきそうですね。
まとめ
まとめて説明しました。★を3つ付けたものだけに絞ると下の画像になります。
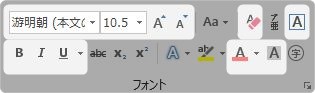
初心者の方は、この明るくしたボタンだけに集中するといいかもしれません。
残りのボタンは、マウスを上に持っていき、確認しながらで十分だと思いますよ。

1度に全部覚えようとしないのがコツだにゃ
前 → 編集記号の一覧


